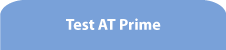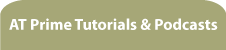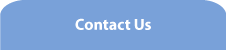Miscellaneous
Note: text in square brackets [] denotes text spoken by the screenreader.
Welcome to this tutorial which discusses some miscellaneous aspects of AT Prime.
I will be covering the following four topics in this tutorial: suspending AT Prime, permanently disapplying AT Prime in relation to an application, sending Feedback about AT Prime and refreshing AT Prime to resolve suspected problems.
Suspending AT Prime
At Prime is packed with many features which improve accessibility by making it very easy to use a screenreader in Windows. This comes at a price though - like many applications relating to accessibility, AT Prime uses some techniques which can slightly reduce the performance of your system and, in some windows, some AT Prime processes can take quite a lot of time to complete. These issues are obviously acceptable where AT Prime is making a difference in how you use an application but they could become irritating if you don’t actually need AT Prime for the particular task you are actually doing.
For this reason, you have the ability of temporarily turning off AT Prime by selecting the ‘Suspend AT Prime’ item on the AT Prime menu.
[Context menu
Text Inspector
...
AT Prime Help
Suspend AT Prime - To reactivate AT Prime later, display this menu again, u]
When you suspend AT Prime, you will be able to continue to use your system in the normal way and, when you are ready to turn AT Prime back on again, all you have to do is to press the control+semicolon shortcut which would normally open the AT Prime menu.
Disapplying AT Prime in relation to a particular application
Suspending AT Prime as described earlier is temporary and the suspension applies to everything you do on your computer with whatever application. If you find that there is an application that you can use perfectly well without having to use any of AT Prime’s features, you can set AT Prime to switch itself off permanently whenever that application gains focus. You do that in the AT Prime Settings window.
For example, I have Notepad in focus at the moment and I don’t think I will ever need AT Prime to optimise accessibility in Notepad. So, I open the AT Prime menu and select Settings and now the Settings window is opened.
The first control in the Settings window is actually the one I want.
[Turn off AT Prime for the current application: notepad.exe, checkbox not checked, alt+o]
This one. By checking this checkbox, AT Prime will automatically turn itself off every time Notepad is the application with focus. I’ll check the checkbox and then press enter to close the Settings window. This preference is then saved on the server and, from now on, AT Prime will always switch itself off whenever I am working in Notepad when AT Prime is running on any system I use.
Sending Feedback about AT Prime
Although you can send feedback about AT Prime to VICT Access at any time using the normal means such as email, AT Prime itself provides you with a very easy way for you to send quick comments and bug reports.
The Send Feedback submenu on the AT Prime menu gives you options to display simple forms for the purpose of reporting a bug or for making a short comment about anything relating to AT Prime, such as a new feature you would like to see in AT Prime.
I’m going to show you how easy it is to do this. Let’s imagine I want to report a bug.
[Context menu]
I have opened the AT Prime menu
[Text Inspector
...
Send feedback - report a bug or send a quick comment submenu, f]
and here is the Send Feedback submenu
[Quick comment, Q
Report a bug, B]
and this is the item I want on the submenu so I’ll press Enter.
[Send a Bug Report - AT Prime dialog. Please complete the fields below to report a bug in AT Prime.]
A simple window is displayed with two edit fields in which I can describe what has gone wrong. The first edit field is for describing the nature of the problem and the second one is for describing the situations when the problem arises. The first edit field has this label:
[What went wrong?]
And I'll type something in here.
[(Typed) AT Prime wants to run away every time I read about Brexit.]
And tab to the next edit field:
[How often does this happen?]
And I'll type in something here:
[(Typed) Too often]
When you have finished entering your information, just tab to the Send Report button and press Enter. When you are using this form to report a bug, you don’t have to give any information about your computer system or your screenreader as This information is automatically sent to the server.
The other option on the Send Feedback submenu displays an even simpler form with only one edit field in which you can enter anything you like about AT Prime. Say what you like about any feature, what you don’t like and the kinds of features you would like AT Prime to have in the future. All feedback will be appreciated.
If you have opened the Send Quick Comment window but realise that you should have opened the window to send a bug report instead, you can switch to the bug reporting window by selecting the Bug Report button.
Refreshing AT Prime to resolve suspected problems
Inevitably, there will be situations where AT Prime does not work properly, for example, your screenreader might not be reading out information which is normally read, such as labels you have created using AT Prime. The brutal way of trying to resolve these niggles would be to exit AT Prime and to relaunch it again. Before resorting to that measure, though, you can try the Refresh AT Prime item on the AT Prime menu. Selecting that item causes AT Prime to reset some internal processes and this should resolve most minor problems which can arise from time to time.
If the situation arises where the AT Prime menu will not open when you press control+semicolon, the first thing to remember is that you cannot open the AT Prime menu while an AT Prime Window is displayed, for example, Text Inspector, Window Inspector and so on. Normally, if an AT Prime window is open and you press control+semicolon, AT Prime plays an alert sound and gets your screenreader to say that the menu can’t be open in that situation. However, if there are no AT Prime windows currently being displayed and you still can’t open the AT Prime menu, you can press the shortcut control+alt+semicolon and this will display a short menu which gives you the option of either refreshing or restarting AT Prime.
If AT Prime does not respond because it is hanging or it has crashed, a message will be displayed advising you of this and AT Prime will be automatically restarted when you close the message window.